ابدأ بتعديل هذه الخيارات للحصول على أقصى استفادة من تحديث iOS 18 على جهاز الآيفون الخاص بك.
يأتي تحديث iOS 18 الجديد بالكثير من الميزات لهاتفك الآيفون، بدءًا من إمكانية تغيير أزرار شاشة القفل إلى التعديل الجذري لمركز التحكم. بالإضافة إلى خيارات التنسيق الجديدة في الرسائل، والتحكم عن بُعد في الآيفون باستخدام خاصية iPhone Mirroring، وإعادة تصميم تطبيق الصور. وإذا كنت قد حصلت على آيفون 16، فإن التحكم في الكاميرا أصبح زرًا جديدًا يجب عليك إتقانه.
إعدادات يجب تغييرها في الآيفون بعد تثبيت iOS 18
لمساعدتك على البدء، قمنا بإعداد قائمة من 7 ميزات وإعدادات يجب عليك تغييرها الآن، بما في ذلك بعض الميزات الرئيسية وبعض الميزات التي قد لا تلاحظها عند تثبيت iOS 18. على الرغم من أن الذكاء الاصطناعي من Apple لم يصل بعد (ما لم تقم بتثبيت النسخة التجريبية العامة من iOS 18.1)، هناك الكثير لاستكشافه.
للمزيد حول الميزات الجديدة في iOS 18، تعرف على التحسينات في تطبيق Apple Maps وتطبيق الرسائل. ولا تنسَ الاطلاع على قائمة التحقق لترقية iOS 18، التي تشمل التأكد من أن لديك نسخة احتياطية مناسبة قبل الترقية.
1. تخصيص الأزرار على شاشة القفل
كما يُقال في مجال العقارات، الموقع المثالي هو كل شيء، والزوايا السفلية لشاشة القفل في الآيفون تعتبر الأماكن المثالية للوصول إليها باستخدام الإبهام بسهولة، حتى عندما يكون الجهاز لا يزال مقفلاً. قبل إصدار iOS 18، كانت هذه الأماكن مخصصة لأزرار الكاميرا والفلاش دون إمكانية تعديلها.
أما الآن مع iOS 18، أصبح بإمكانك تغيير هذه الأزرار أو حتى إزالتها تمامًا، مما يعتبر حلاً رائعًا لأولئك الذين يواجهون مشكلة تفعيل الفلاش عن طريق الخطأ (صدقني، هناك طرق أفضل لتشغيله!). يمكنك الآن تخصيصها بأزرار للتعرف على الموسيقى عبر Shazam، أو تفعيل الوضع الليلي، أو ضبط المنبه/المؤقت، أو تفعيل وضع الطيران، أو حتى إرسال الأموال عبر Tap to Cash.
لإجراء هذا التغيير، اتبع الخطوات التالية:
- على شاشة القفل، اضغط مطولاً على الشاشة حتى يظهر لك خيار “تخصيص”.
- قم بفتح الجهاز باستخدام Face ID أو Touch ID أو عبر إدخال كلمة المرور.
- اضغط على “تخصيص” واختر “شاشة القفل”.
- لحذف أحد الأزرار، انقر على علامة (ناقص) بجانب الأيقونة.
- لاستبدال الزر، اضغط على أيقونة +، واختر الوظيفة الجديدة التي ترغب في إضافتها. يمكنك أيضاً ترك هذه المساحة فارغة.
- بعد الانتهاء، اضغط على “تم” للخروج.
2. تخصيص زر الإجراءات
في أجهزة iPhone 15 Pro وiPhone 15 Pro Max، تم استبدال زر الكتم التقليدي بزر متعدد الاستخدامات يمكن تخصيصه بسهولة. افتراضيًا، يؤدي نفس مهمة كتم الصوت، لكن يمكن إعادة تخصيصه لأداء وظائف أخرى مثل فتح الكاميرا أو حتى تنفيذ مهام متعددة مثل طلب قهوة!
مع إصدار iOS 18، أصبح زر الإجراءات أكثر مرونة، حيث يمكنك تخطي مركز التحكم لتحديد أي وظيفة ترغب بها، مثل تشغيل Shazam أو التحكم في جهاز Apple TV.
لتغيير إعدادات زر الإجراءات:
- توجه إلى الإعدادات > زر الإجراءات.
- اسحب لاختيار الوظيفة التي تريد تخصيصها.
- في حال اختيار “الاختصارات” أو “الوصول”، اضغط على “اختيار” لتحديد الإجراء المطلوب.
3. تحسين مظهر الشاشة الرئيسية
قد يبدو لك أن وضع الأيقونات بحرية على الشاشة الرئيسية ليس بالتغيير الكبير، لكن على مر إصدارات iOS، كانت الأيقونات تُرتب بطريقة صارمة وثابتة. الآن، مع iOS 18، يمكنك وضع التطبيقات بحرية أكبر، مما يمنحك القدرة على تخصيص مظهر الشاشة بدون عائق الأيقونات المعتاد.
بالإضافة إلى ذلك، يتضمن التحديث ميزات جديدة لوضع “الليلي”، حيث يمكن تلوين الأيقونات وتعديل سطوع خلفية الشاشة.
لتخصيص الشاشة:
- اضغط مطولًا على الشاشة الرئيسية حتى تبدأ الأيقونات بالاهتزاز.
- اسحب الأيقونات إلى أماكن جديدة حسب رغبتك.
- لتحويل التطبيقات إلى ويدجتس، اضغط مطولًا على أيقونة التطبيق ثم اختر حجم الويدجت المناسب.
لتفعيل الوضع الليلي:
- اضغط مطولًا على الشاشة الرئيسية.
- اختر “تخصيص” ثم حدد من أسفل الشاشة الوضع الليلي لتطبيقه على الأيقونات والخلفية.
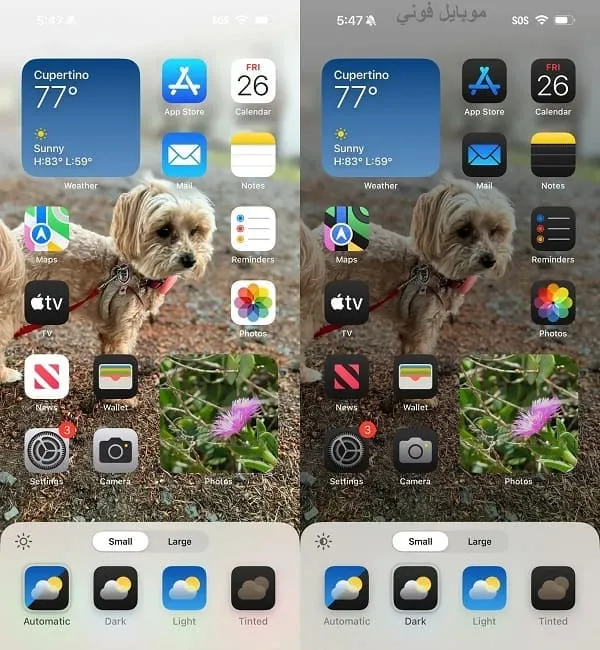
- في الوضع الليلي، تتغير الخلفية أيضًا. تتكيف خلفية iOS 18 الافتراضية تلقائيًا بين الألوان الفاتحة والداكنة بناءً على توقيت اليوم، أو يمكنك اختيار خلفيات بألوان مزدوجة، إحداها للاستخدام في الوضع الفاتح والأخرى للوضع الداكن. وإذا كنت تستخدم صورة شخصية كخلفية، فسيتم تلقائيًا تقليل سطوع الصورة لتخفيف تأثير الإضاءة.
- أما إذا كنت تفضل أيقونات داكنة دون أن تتأثر الخلفية بصورة باهتة، يمكنك ببساطة الضغط على أيقونة الشمس في أسفل نافذة الخيارات للعودة إلى الوضع الفاتح للخلفية فقط.
- الأيقونات الملونة: يوجد خيار جديد يسمح لك بتوحيد لون أيقونات التطبيقات. ضمن خيارات التخصيص في أسفل الشاشة، اختر نمط “ملونة” للأيقونات. ثم، باستخدام شريط تمرير “الصبغة” الذي يحتوي على مجموعة واسعة من الألوان، وشريط تمرير “السطوع” الذي يتيح التحكم في درجة اللون، يمكنك تحديد اللون والسطوع الذي يناسب ذوقك.
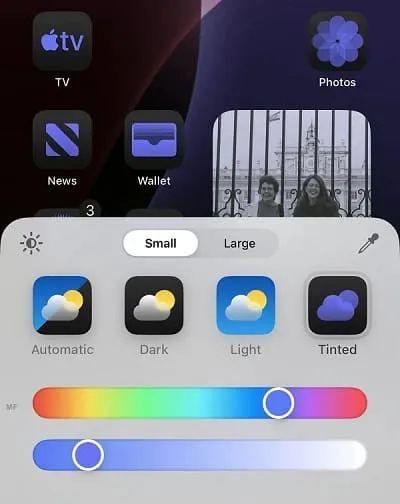
ماذا لو أردت اختيار لون من صورة الخلفية؟ ببساطة اضغط على زر “المسح” واسحب المؤشر لتحديد اللون المطلوب، حيث يشير الإطار إلى اللون المختار بدقة.
التأثيرات اللونية لا تقتصر على الأيقونات فحسب، بل تشمل أيضًا الويدجتس. على سبيل المثال، إذا كنت تستخدم ويدجت للصور، فستظهر الصور بتدرجات لونية متناسقة مع الثيم العام.
تفضيل الأيقونات الكبيرة: إذا كنت لا ترى حاجة لظهور الأسماء أسفل الأيقونات، يمكنك إزالتها وزيادة حجم الأيقونات بكل سهولة من خلال إعداد بسيط. افتح إعدادات التخصيص، ثم اختر خيار “كبير”.
بعد تطبيق أي من هذه التعديلات، يمكنك ببساطة النقر في أي مكان على الشاشة لتفعيلها والخروج من واجهة التخصيص.
4. تغيير واجهة مركز التحكم
مركز التحكم لم يعد مجرد مكان للوصول السريع لإعدادات مثل مستوى الصوت أو وضع الطيران، بل أصبح الآن في iOS 18 قابلًا للتخصيص بشكل كامل. يمكنك ترتيب عناصر التحكم كما تشاء، تغيير حجم بعضها لكشف المزيد من المعلومات، وإضافة أدوات جديدة عبر شاشات متعددة.
للوصول إلى مركز التحكم، اسحب لأسفل من الزاوية العلوية اليمنى (أو اسحب لأعلى من الأسفل على iPhone SE). لتعديل المحتوى، اضغط مطولاً أو اختر زر “+” في الزاوية العلوية اليسرى.
مثل طريقة تحريك التطبيقات، يمكنك سحب أي عنصر تحكم إلى مكان جديد على الشاشة. بعض العناصر تحتوي على مقبض في الزاوية اليمنى السفلية لتغيير الحجم وكشف معلومات إضافية مثل حالة العنصر.
مركز التحكم الآن يمتد عبر عدة شاشات. اسحب للأعلى للتنقل بين عناصر تحكم الوسائط، الأجهزة المنزلية الذكية، أو إعدادات الاتصال. هذه الشاشات في الحقيقة مجرد عناصر تحكم فردية تم تكبيرها لتشغل الشاشة بالكامل.
لتغيير ترتيب الشاشات، اسحب عناصر التحكم إلى أماكن جديدة. على سبيل المثال، يمكنك وضع عناصر التحكم المنزلية في الشاشة الأولى بدلاً من شاشة الوسائط.
لحذف أي عنصر، اضغط على زر “-” الذي يظهر بجانبها، كما يمكنك إضافة عناصر جديدة بالنقر على “إضافة عنصر تحكم” واختيار الخيارات المتاحة.
5. قفل أو إخفاء التطبيقات الحساسة
هواتفنا تحتوي على معلومات حساسة، وقد نرغب أحيانًا في حماية تلك البيانات عند إعارة الهاتف لشخص آخر. iOS 18 يقدم ميزة قفل أو إخفاء التطبيقات لضمان حماية بياناتك.
على سبيل المثال، إذا كنت تحتفظ بملاحظات شخصية أو أفكار هدايا في تطبيق الملاحظات، يمكنك قفل التطبيق بالكامل بدلًا من قفل الملاحظات الفردية. قم بالضغط المطول على أيقونة التطبيق واختر “طلب Face ID” أو “طلب Touch ID”، لتأمين الوصول إلى التطبيق.
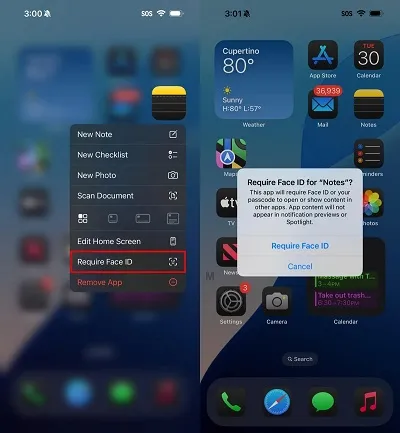
لن يظهر أي مؤشر خارجي يُظهر أن التطبيق مقفل، حيث ستعرف ذلك فقط عند محاولة فتحه. هناك مستوى إضافي من الحماية يُقدَّم للتطبيقات، وهو إمكانية إخفاء التطبيقات داخل مجلد مخفي وآمن. لتفعيل ذلك، قم بالضغط المطول على التطبيق، ثم اختر “طلب Face ID”، ثم اضغط على “إخفاء وطلب Face ID” من الخيارات التي تظهر. بعد تأكيد الإجراء بالنقر على “إخفاء التطبيق” في الشاشة التالية، سيتم إخفاء التطبيق من الشاشة الرئيسية ووضعه في مجلد خاص في مكتبة التطبيقات.
للوصول إلى التطبيق المخفي، انتقل إلى مكتبة التطبيقات عن طريق السحب إلى اليسار بعد آخر صفحة من الشاشة الرئيسية. هناك، اضغط على المجلد المخفي وقم بالتحقق من هويتك باستخدام Face ID.
يحدد iOS 18 بعض القيود فيما يتعلق بالتطبيقات المخفية، حيث لا يمكن إخفاء بعض التطبيقات المدمجة مثل الملاحظات أو التذكيرات، لكن يمكن فقط قفلها. إضافةً إلى ذلك، يتم قفل المجلد المخفي تلقائيًا عند فتح تطبيق أو التنقل خارج مكتبة التطبيقات.
6. تعديل عرض التقويم
إلى جانب ميزات القفل والإخفاء، يضيف iOS 18 أيضًا تغييرات بسيطة تؤثر على استخدامك اليومي، مثل تحسينات عرض تطبيق التقويم. هناك الآن طريقتان جديدتان لعرض جدولك اليومي.
في وضع عرض الشهر، يمكنك الضغط بإصبعين لتكبير أو تصغير التفاصيل. كلما قمت بالتكبير، ستظهر الأحداث الفردية كأشرطة ملونة، ثم تتضح بوضوح مع توقيتاتها، بينما تظل الشبكة الشهرية للأيام مرئية.
أما عرض اليوم، والذي يعرض جدولك ساعة بساعة، فيتضمن الآن خيارًا لعرض يومين متتاليين، مما يسهل متابعة ما هو قادم دون الحاجة إلى تحويل الجهاز إلى الوضع الأفقي. لتفعيل ذلك، اضغط على زر العرض في الجزء العلوي من عرض اليوم، ثم اختر “عدة أيام”.
7. تحسين وضوح الحوار في تطبيق التلفاز
من الشائع أن تواجه مشكلة في سماع الحوار بوضوح أثناء مشاهدة الأفلام أو العروض التلفزيونية. في iOS 18، يقدم تطبيق التلفاز حلاً تقنيًا جديدًا لتحسين وضوح الحوار.
أثناء المشاهدة، اضغط على زر “المزيد” (…) ثم قم بتوسيع قسم “الصوت”. إذا كنت تستخدم الهاتف في الوضع الأفقي، اضغط على “تعديلات الصوت”، ثم اختر “تعزيز الحوار”. هناك خياران: “تحسين” أو “تعزيز”، وكلاهما يخفف الضوضاء الخلفية ويرفع من مستوى الحوار ليصبح أكثر وضوحًا.
هذه بعض الميزات الجديدة في iOS 18. تابع معنا لاستعراض شامل لكل جديد في هذا النظام وكيفية عمل هذه الميزات مع أجهزة iPhone 16 الجديدة.

